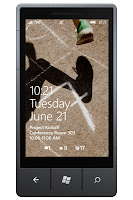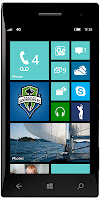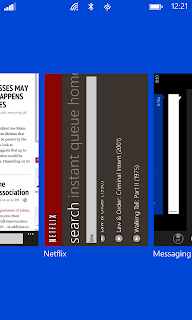The Problem
I recently installed Windows 8 and did an upgrade from Windows 8. This worked great and I have been enjoying it for the last couple of days. Today I ran into an issue though. I was trying to print out a PDF using Microsoft's Reader.
With Windows 8 you do this by bringing up the charm bar on the right of the screen in the app you want to print and clicking on devices.
To bring up the charm bar for a device with keyboard/mouse press "Windows Key + C" or take your mouse to the very upper-right or lower-right of the screen and it will appear
After clicking on Devices it should display your printer as well as some other devices. You then click on your printer. After doing this you should get a Print Preview as well as some options that allow you to print out the document.
In my case though instead of getting the preview as you see to the left I got an error, which I wish I had print screened but sadly didn't. It stated something along the lines of not being able to communicate with the printer. This was odd for me and I guessed it had some issue with the driver. The odd thing though was that when I was in the "Desktop" mode than the printer printed fine. I guessed then that the driver from Windows 7 was not compatible with the Metro section of Windows 8.
This was odd to me since the print drivers for Windows 8 are awesome in that they are supposed to provide basic print functionality for pretty much every printer. Meaning that unlike what many people did when they upgraded to Vista or 7 you don't need to purchase a new printer. You can read more about this here: MSDN Blog Article: http://blogs.msdn.com/b/b8/archive/2012/07/25/simplifying-printing-in-windows-8.aspx
The Solution
I went into the printer properties for my printer and it showed the right driver. I then deleted my printer. I then went to re-added my printer. I noticed one of the other ways didn't work so the way that worked for me to find my printer was to open "Devices and Printers" and click on "Add a Printer"
My printer was then discovered and I added it. It then used one of the class drivers which provide compatibility with printers that are not compatible with Windows 8, called "Brother Laser Leg Type2 Class Driver". This was for a Brother HL2070N.
I thought that the fact that Windows 8 had picked this driver I was probably in a better place. Sure enough opening my PDF, bringing up the charm bar then devices and clicking on my printer brought up the print preview and allowed me to successfully print out my PDF.
So my recommendation for people having printer problems would be to delete them and then re-add them. Windows 8 will select the best driver and you should be good to go.
Hope this helps everyone using the Microsoft Reader, athough I am guessing this would have been a problem with Adobe Reader too if it is metro compatible.
I recently installed Windows 8 and did an upgrade from Windows 8. This worked great and I have been enjoying it for the last couple of days. Today I ran into an issue though. I was trying to print out a PDF using Microsoft's Reader.
With Windows 8 you do this by bringing up the charm bar on the right of the screen in the app you want to print and clicking on devices.
To bring up the charm bar for a device with keyboard/mouse press "Windows Key + C" or take your mouse to the very upper-right or lower-right of the screen and it will appear
After clicking on Devices it should display your printer as well as some other devices. You then click on your printer. After doing this you should get a Print Preview as well as some options that allow you to print out the document.
In my case though instead of getting the preview as you see to the left I got an error, which I wish I had print screened but sadly didn't. It stated something along the lines of not being able to communicate with the printer. This was odd for me and I guessed it had some issue with the driver. The odd thing though was that when I was in the "Desktop" mode than the printer printed fine. I guessed then that the driver from Windows 7 was not compatible with the Metro section of Windows 8.
This was odd to me since the print drivers for Windows 8 are awesome in that they are supposed to provide basic print functionality for pretty much every printer. Meaning that unlike what many people did when they upgraded to Vista or 7 you don't need to purchase a new printer. You can read more about this here: MSDN Blog Article: http://blogs.msdn.com/b/b8/archive/2012/07/25/simplifying-printing-in-windows-8.aspx
The Solution
I went into the printer properties for my printer and it showed the right driver. I then deleted my printer. I then went to re-added my printer. I noticed one of the other ways didn't work so the way that worked for me to find my printer was to open "Devices and Printers" and click on "Add a Printer"
My printer was then discovered and I added it. It then used one of the class drivers which provide compatibility with printers that are not compatible with Windows 8, called "Brother Laser Leg Type2 Class Driver". This was for a Brother HL2070N.
I thought that the fact that Windows 8 had picked this driver I was probably in a better place. Sure enough opening my PDF, bringing up the charm bar then devices and clicking on my printer brought up the print preview and allowed me to successfully print out my PDF.
So my recommendation for people having printer problems would be to delete them and then re-add them. Windows 8 will select the best driver and you should be good to go.
Hope this helps everyone using the Microsoft Reader, athough I am guessing this would have been a problem with Adobe Reader too if it is metro compatible.